はじめに
いつもは技術ネタなどが多いこのブログですが、珍しくプライベートな話を少し・・
我が家に新しい家族が増えた話です。
育休
両親に頼らず育児する環境にあったので、育休取得を前提に会社と調整していました。
妻はつわりがひどく休職、からの産前産後休業(からの育休)ということでしばらくは完全2オペ体制で育児に臨みます。
生まれる前(妊娠初期)
妻はつわりが長かったので、自分も妊娠の比較的初期のころから生活の変化を意識することができました。
仕事はなるべく定時に切り上げ、家事に積極的に取り組み妻の負担を減らすべく行動しました。また勉強会などの参加の頻度も減らし、参加するときは妻と認識を合わせ、家事もあらかじめする、など「調整」をしっかりすることを心掛けました。
ドラム型洗濯機、ロボット掃除機などはすでに我が家は導入済みだったので、そもそもの家事が少ないという点は良かったです。
よく「妻が先に母親になり、夫との自覚の違いからトラブルになる」という事例を耳にしたので、自分も妊娠していないながら、「父親」の自覚を持てるように、まずは本を読むことから始めました。
極端な知識に偏りすぎてしまうのも違うのだろうと思いつつ、複数の本を読むことで、なるべくニュートラルに情報を摂取することを心掛けました。また、可能な限り夫婦で同じ情報を共有しておきたかったので、互いが読んだ本を交換して読み合いました。
幸い図書館には妊娠・出産周りの本がたくさんそろっており、大変助けられました。その中で、「これは我が家に置いておきたい」というものについては購入しました。
- つわりの時の食事についての本
- 出生前診断についての本
-
- 一通りの妊娠・出産・育児の概要が書かれた本
-
「つわり」については、食べられるものが少なくなり辛そうでした。それに合わせて食事を用意することに注力しました、理系な自分は「何か法則があるのでは?」と考えがちでしたが、結局突発的に「今食べられるもの!」が降ってくるような状況のようで、素直に要求に従って料理を用意しました。
生まれる前(妊娠中期)
つわりがひと段落し始めたころ、夫婦ともに育児への不安が募ってきました。
「無知が恐怖を呼ぶのでは?」ということでこれまたいくつかの本を読んだり、既に子育てを始めている友人宅にお邪魔したりすることで、過度に不安がらないように工夫しました。育休を取得する段取りを始め、それに向けても本を読みました。
- 発達心理学の本(育児の大変さの感情論ではなく、1つの生物としての赤ちゃんの特性を知ることで、必要以上に育児が怖くならず、この時期に読むのは良かったです。)
-
- (特に男性の)育休についての本
-
-
↑実はスキンケアのことが詳しい本↑
地域のパパママ教室的なものにも参加し、「おもり」を使った妊婦体験や、人形を使った沐浴体験もしました。
同じ回に参加した貴重なパパ・ママ友の方とはLINEを交換したりしました。
妊娠後期になると、今度はいわゆる「マイナートラブル」というもので妻が苦しみ始めました。頻繁にこむら返りになったり、骨盤の痛みを訴えたりしていました。
寝る前のマッサージを手伝ったり、率先して物を運んだりと、できるサポートをしていました。
生まれる前(妊娠後期)
そろそろ出産が近づいてくる時期になると、産褥期や産後鬱など、産後のトラブルについて心配が募ってきました、ここでも本で事前に知識を身につけました。
また、これにより出産後の生活がイメージできるようになり、妻がまともに活動できない期間が1か月ほどあることを想定し、宅配弁当や、買い溜めのためのスーパーへ行くための車運転の練習などを始めました。(ちょうど家の近くにTimesのシェアカーがあったので、Timesの会員になりました)
また、赤ちゃんの睡眠のリズムについてもいくつか本を読みました。
出産後すぐに必要な育児用品についても買いそろえました。特に新品にこだわりはなかったので、大物についてはリサイクルショップやメルカリで調達しました。
出産
無痛分娩を選択したため、出産は計画分娩でした。そのため私も出産予定のその日から産院に赴き、その過程に立ち会うことができました。ただし、コロナの影響で出産当日のみ面会可能ということで、出産日以降の数日の入院期間は面会できず寂しい思いをしました。
出産は妻がとても頑張ってくれて、母子ともに健康な立派なものとなりました。
ひとまずここでひと段落ですが、ここからが育休のスタートです。
育休1週目
育児用品はやはり用意しておいたものでは不十分で、次々と必要なものが判明してきます。産婦人科で妻が「必要だ」と思ったものについて、リストで送ってきてくれたので、早速練習した車の運転を活用して、近所の西松屋に買い物に行ったりしました。
病院から帰った妻から、ささっと最低限の赤ちゃんの世話についてレクチャーを受け、自分もできるように教わりました。(おむつの替え方、沐浴の仕方、抱っこの仕方など)
出産直後の妻はとても疲れやすくなっているようで、想定していた通り、家事の大半を自分がこなすことになりました。また、夜に赤ちゃんと一緒に寝て、泣き出したときにミルクをやるという役割(夜番と呼んでいる)も自分が担当することにしました(その分は午前中寝ています)。
家事については、掃除周りは妊娠中も自分が大半を担当するようにしていたので、いつも通りという感じ、大きく変わったのが食事の用意です。
育休ということで1日中家にいるわけで、2人分朝・昼・夜の食事を用意する必要があります。せっかくのこの機会、”料理を楽しもう”と思い、この1週間は「作り置き」をいろいろ試しています。
ただ自分は「夜番」をしているため、午前中は寝不足分を補うために昼頃まで寝ており、昼ごはんの準備ができるかどうか怪しいということで、そこは冷凍食品・冷凍弁当・作り置きをうまく利用して手抜きをしています。
ここまでのまとめ
1週間もこういう生活をしていると、隙間時間にこうやってブログを書いたり、プログラムを書いたりと、少しずつ自分の時間を確保できるようになってきましたが、やはり赤ちゃんが泣きだすと、もちろんそちらが優先なので、今までのようにガッと「集中」して作業するというのはできなくなっています。
まぁせっかくの機会なので、自分の子供と触れ合える時は、じっくりとかわいがっていこうと思います。そのための育休です!
タイトルにもある通り、ここまではまだ「序章」にすぎません。これからも気合を入れつつ、楽しい育児をしていこうと思います。
おまけ・IT夫婦の生活管理術
以前、家事スプレッドシートがバズったことがありますが、我が家は夫婦ともにIT系で、生活のいろいろなところでITを活用しようとしています。
はてなブログをご覧の皆様も、IT系の方が多いと思うので、ここで少し我が家での生活管理方法を紹介します。(そして、ほかの方のこういうTipsもぜひ教えてほしいです)
運動習慣はWiiFit!
育児をしていると、どうしても家の中にずっといることになってしまい、運動不足が心配です。私は、ここ1年くらいWiiの「ダンスダンスレボリューション」や「WiiFit」を使って、屋内でも運動する習慣を実践していました。育児を始めたことで生活リズムが変わり「毎日」実施することがまだできていませんが、この習慣は続けていきたいです。
ちなみに、両方試しましたが体力を維持するためには「ダンスダンスレボリューション」より「WiiFit」のほうがおすすめです。
1か月単位の予定はTrello
夫婦でTrelloのプロジェクトを作って運用しています。
カラムに「2020/04」「2020/04 done」などを作り、終わったタスクをdoneに順次移行していきます。月末に残っているタスクを棚卸し、来月のカラムに移動させ、その月のdoneカラムはアーカイブ化します。
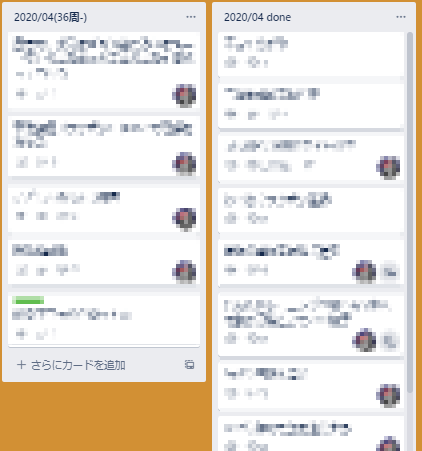
調査系はScrapboxにぶち込む
あれ、これってどうなんだっけ?と思ったことは2行とかでも良いので、Scrapboxにページを作って残しました。
特に育児にまつわる買い物は、知らないものが多く、そもそもどういう種類があるのか?価格帯は?といったことを調査し、結果をScrapboxにまとめました。
こうしておくとあとから夫婦で確認でき、何度も同じことを調べる手間が省けました。
また「あれ調べといて?」「OK?」みたいなやり取りから生まれたタスクは、ともすれば聞くだけ聞いて流されているのでは?と思うようなこともあったので、調べた結果を簡単で良いのでまとめるようにしました。
主に自分の備忘録としてですが、役立っています。
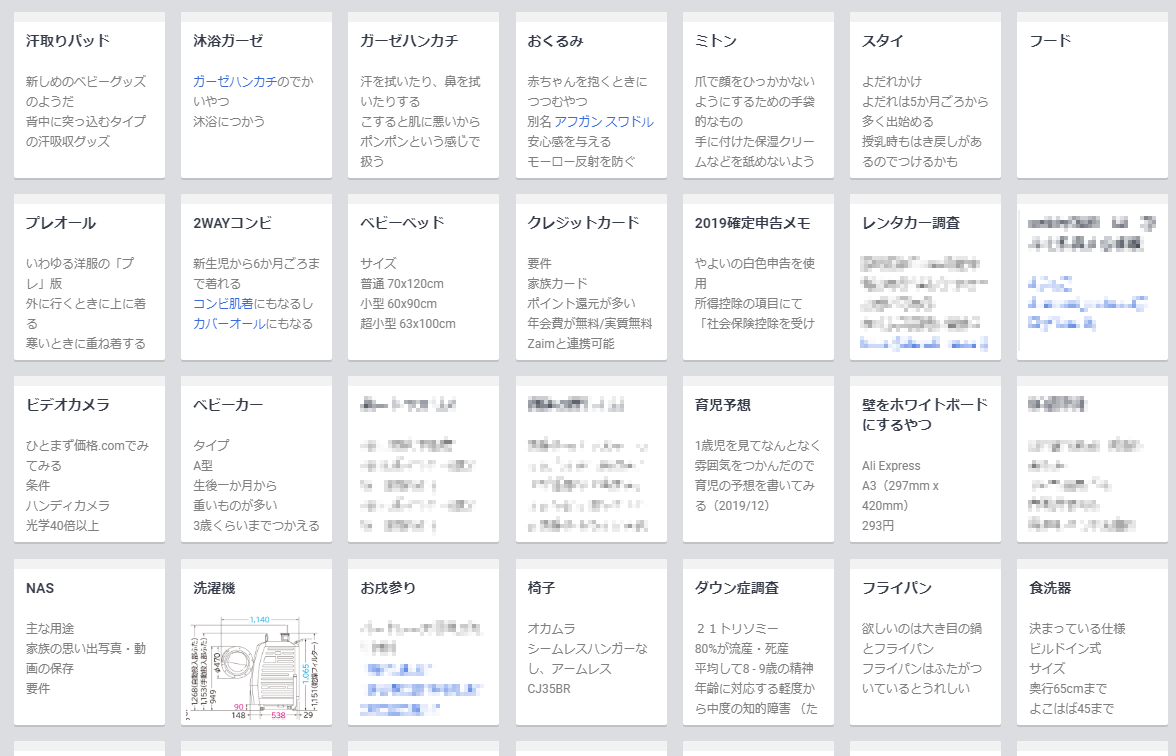
日付に関連する事項はTimeTree
日付にかかわる事項はTimeTreeで共有しています。自分だけの予定もカテゴリを変更して追加し、「飲み会で遅い」みたいな内容も共有しています。
また、この内容をリビングから、さっと確認できるように「おうちサイネージ」を作りました。
育児の記録は「ぴよログ」
いつ授乳した?いつおむつを取り替えた?という内容を夫婦で共有するためにぴよログを使っています。「夜番」交代時に細かく夜の様子を説明することなくバトンタッチすることができるので大変有用です。
各イベントに「メモ」が残せるので、その時感じた発見や異常も共有することができます。
おまけのまとめ
まぁ、正直なところ「便利」で使っているツールが半分。自分の「趣味」で使っているツールが半分といったところですが、これをご覧の皆様の生活の役に立てば幸いです。













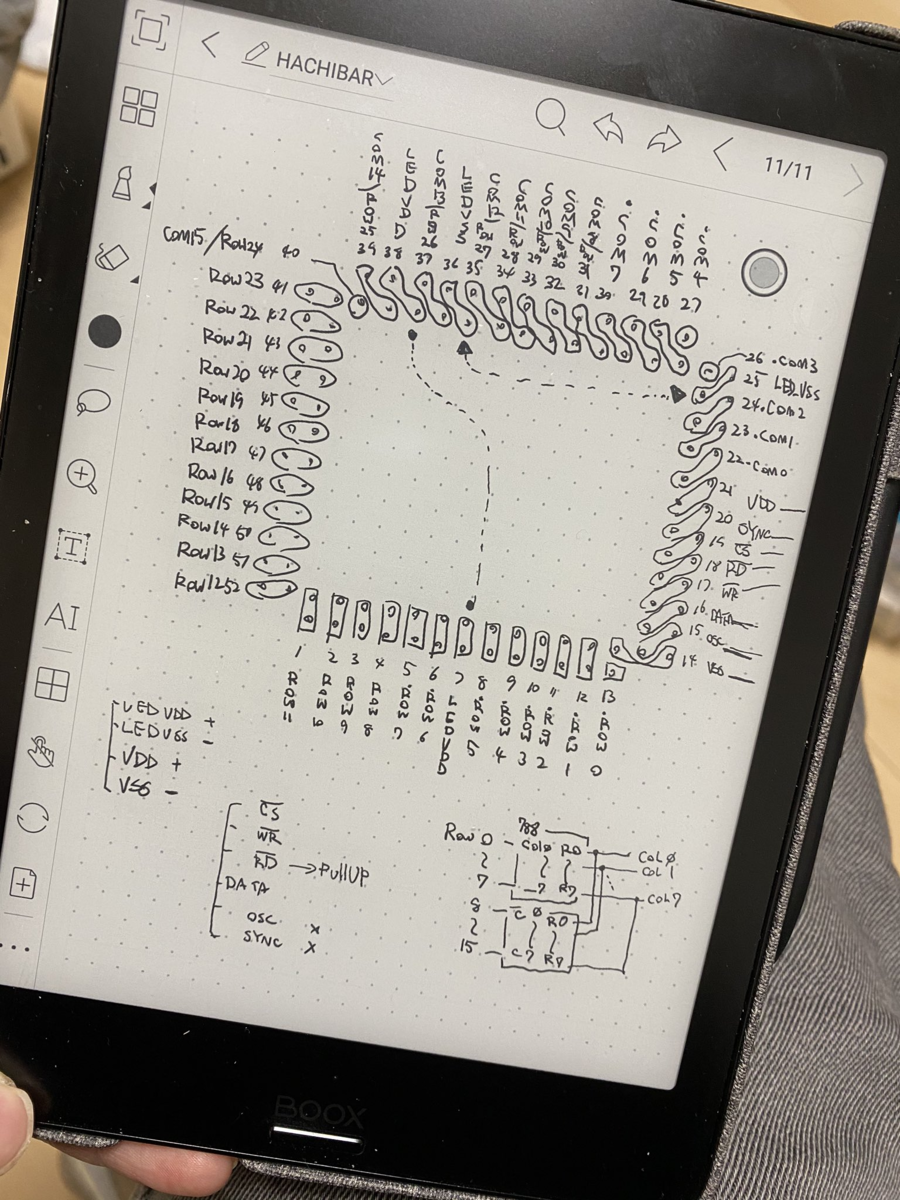

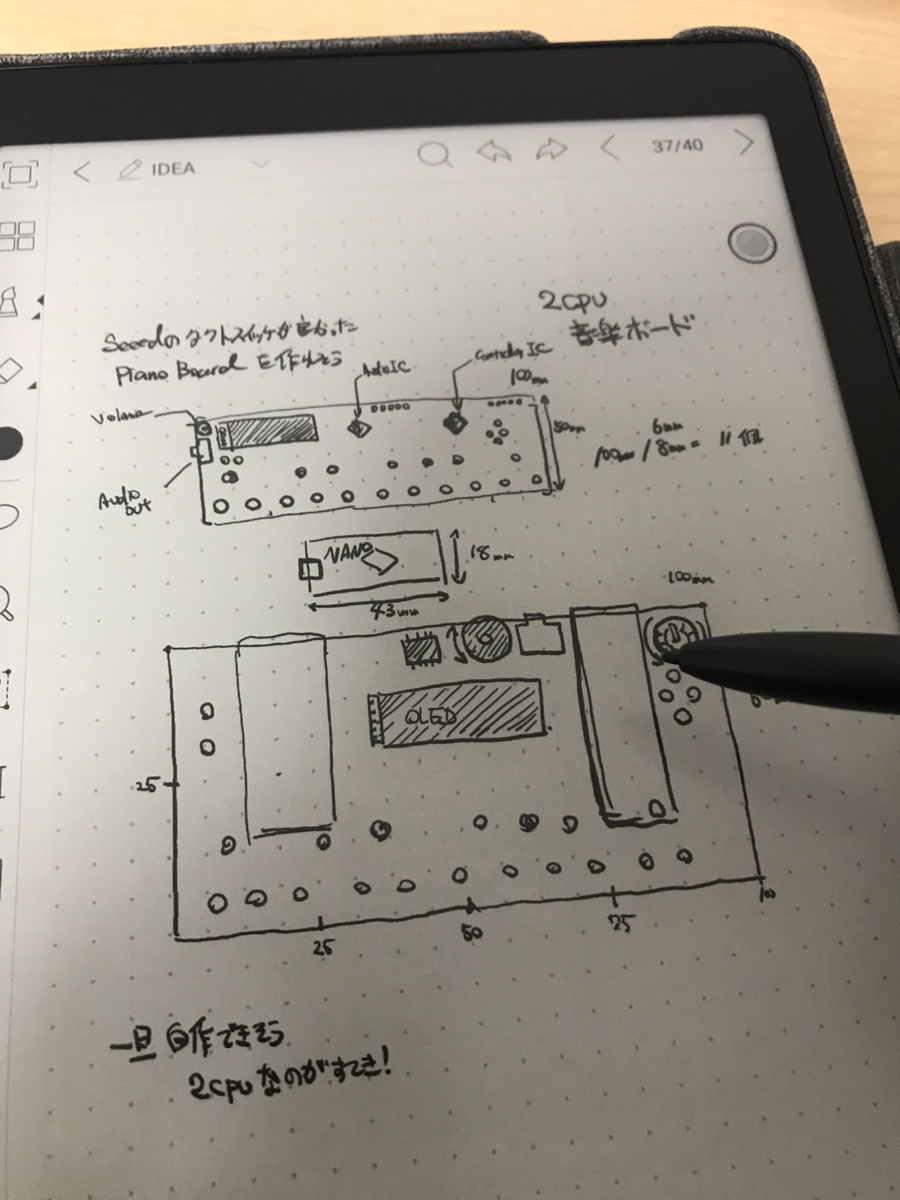
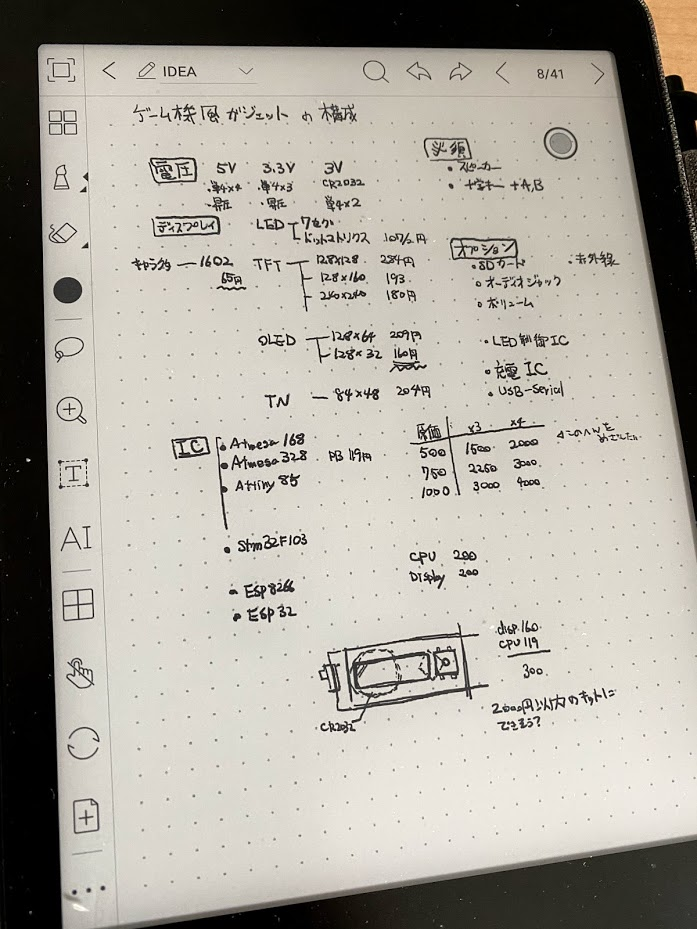
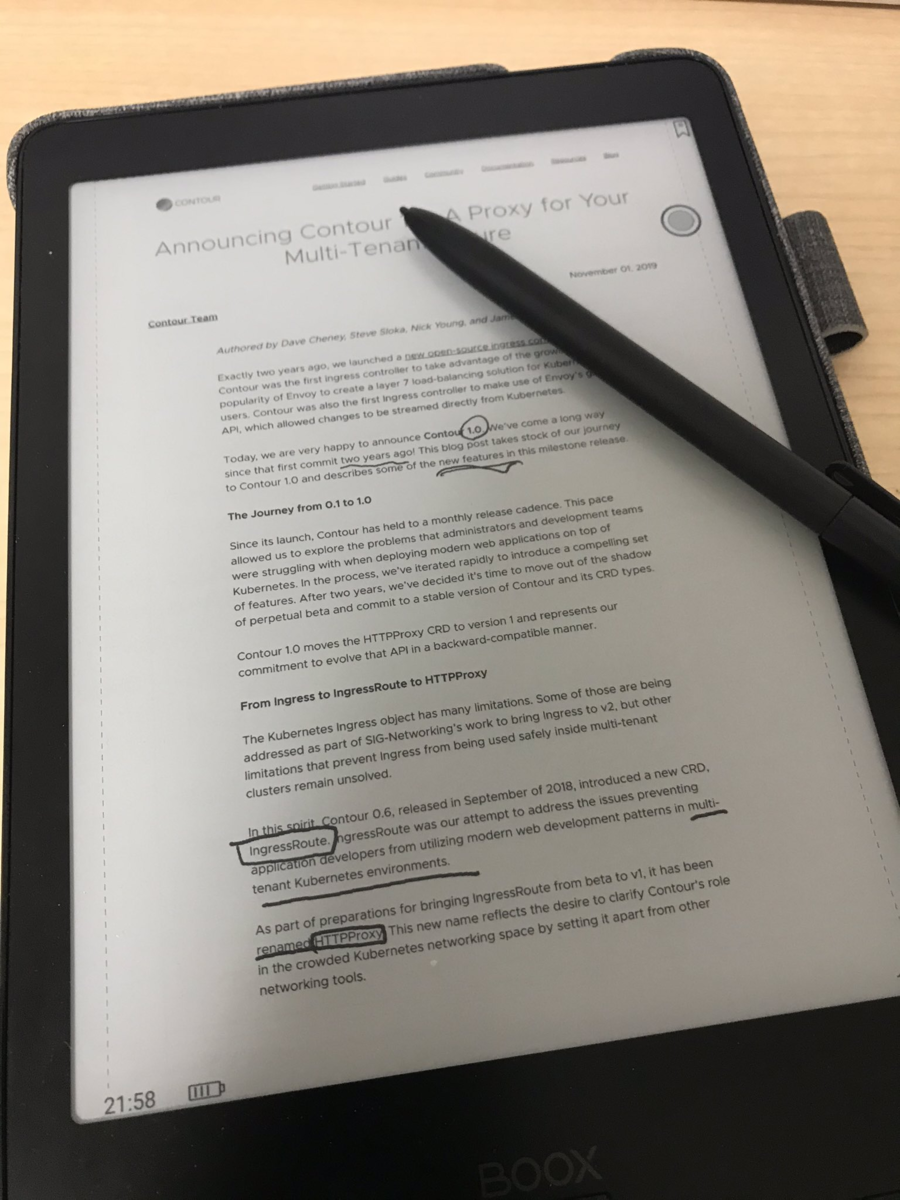






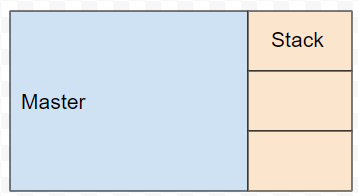













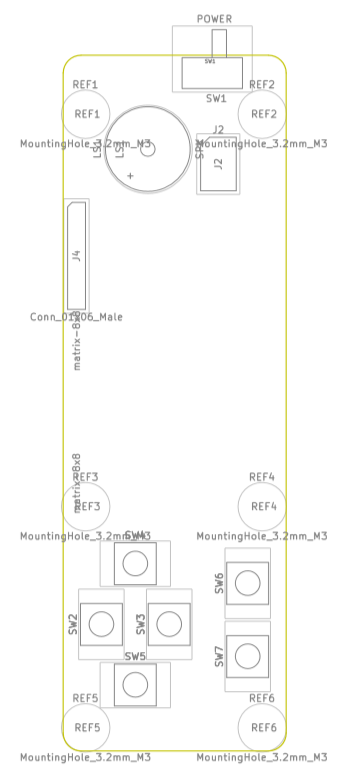
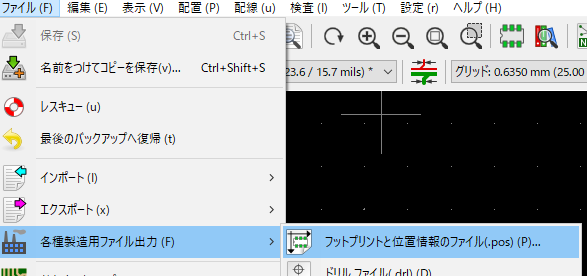
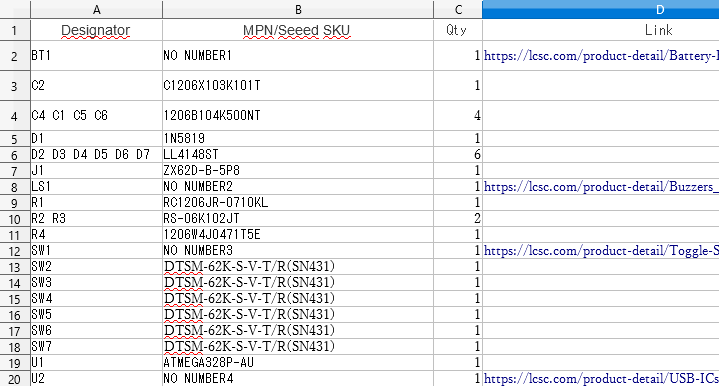
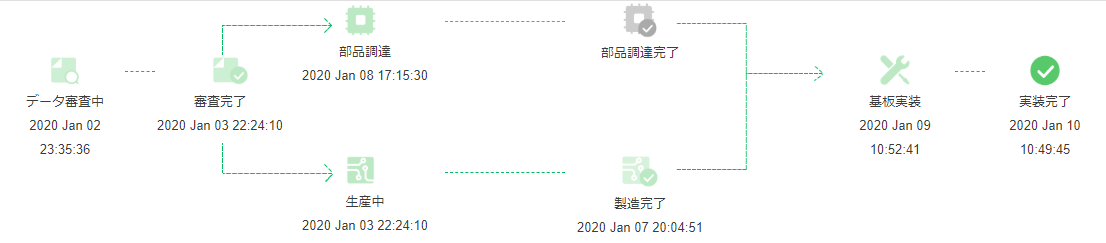








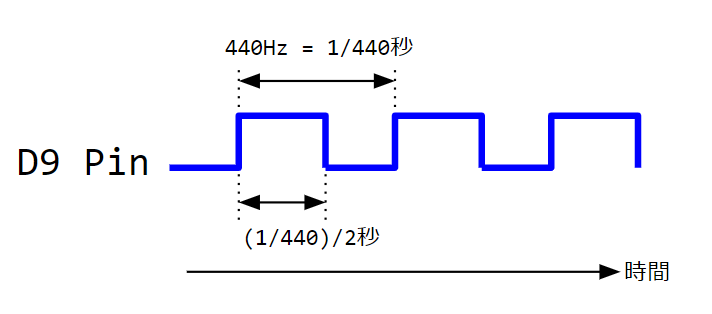
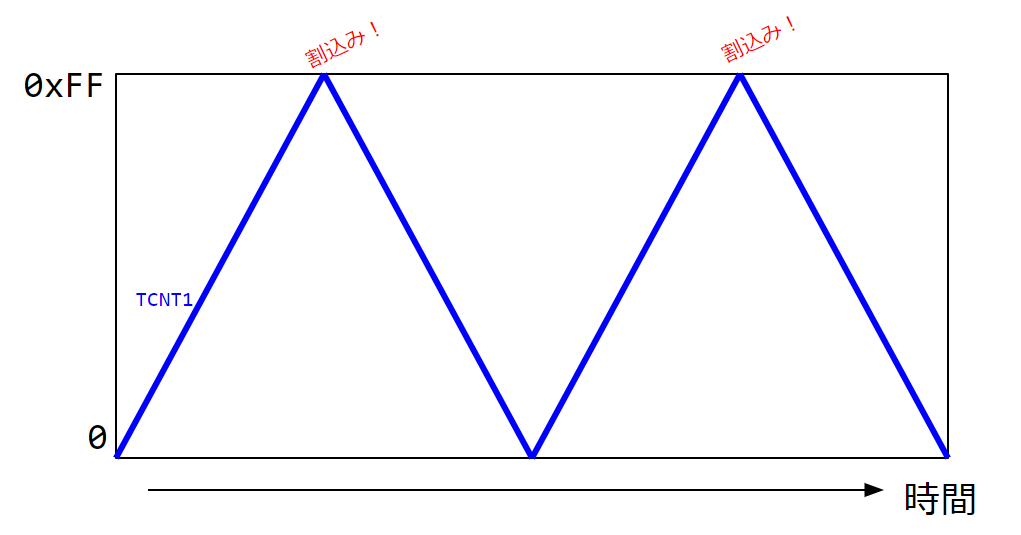
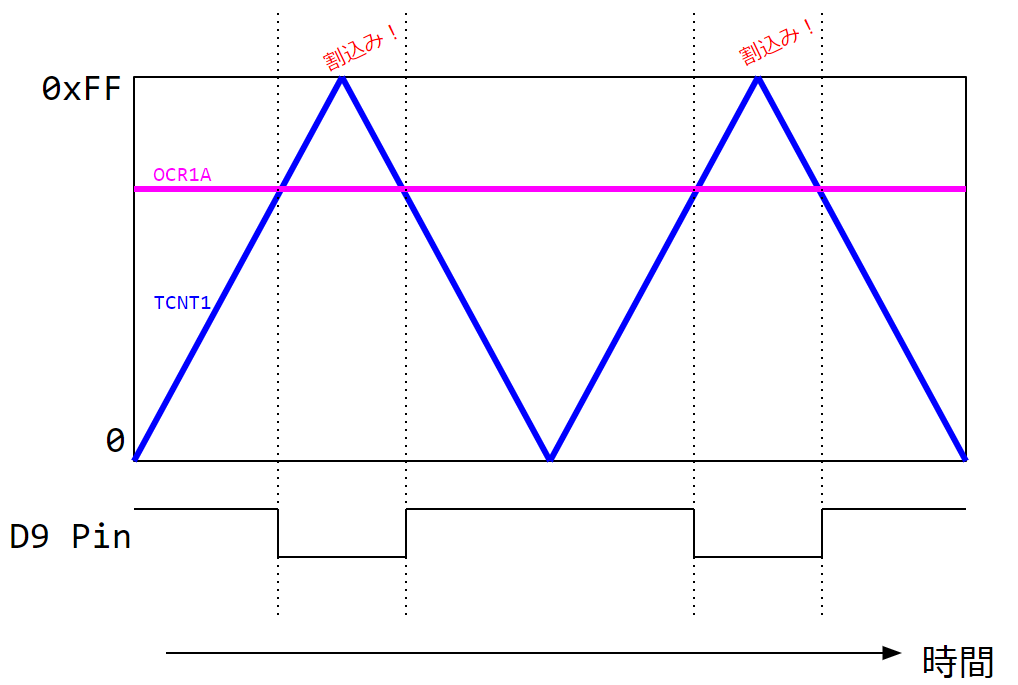

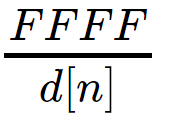


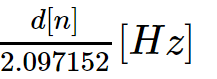
![HiLetgo® 5個セット LM386 オーディオ アンプ オーディオ アンプ モジュール 20タイムズ AMP ソロ 5V-12V 10K調整 [並行輸入品] HiLetgo® 5個セット LM386 オーディオ アンプ オーディオ アンプ モジュール 20タイムズ AMP ソロ 5V-12V 10K調整 [並行輸入品]](https://images-fe.ssl-images-amazon.com/images/I/51BgCtPl22L._SL160_.jpg)
